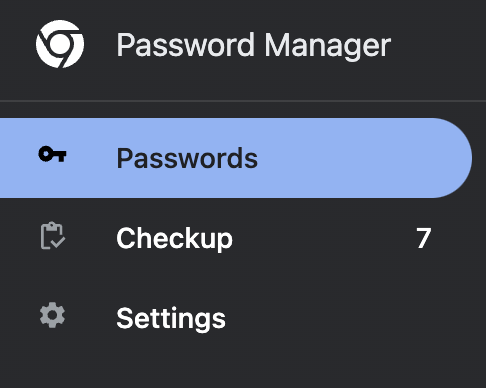Google Password Manager
The built-in Google Chrome Password Manager, now called Google Password Manager (GPW), is a great way to manage account credentials. You can find out the latest information at https://passwords.google/, but this guide will show you the basics.
Location on the Computer
The GPW is built into Chrome, and you can access by going to chrome://password-manager/passwords in the URL bar of the browser OR clicking the Chrome Menu > Settings > Autofill and passwords > Password Manager
Note: you need to be logged into the Chrome browser with your Google account for this to work.
Easiest way to use GPW
You don’t need to copy / paste passwords most of the time, because GPW will autofill them for you if the website matches an existing account.
- Before typing into a username/password box, click into the form field and see if there’s a dropdown list of suggestions.
- If so, click on it, and GPW will autofill the username and password automatically.
How to find a password
- Search for an account by typing into the search field after clicking the the top right corner Search Icon (https://passwords.google.com/app)

- A list of all matching account names will show up.
- Once you find the right account, the password will be hidden and look like
![]()
- You can reveal the password by clicking the “eye” icon, which will require entering the device’s password to unlock.
Additional Features
- Use the Checkup feature to detect any compromised passwords. This is great for good password hygiene!